Help
There are a few simple tricks how to improve the recognition results.
You can find the typical issues and the ways to solve them listed below:
HELP! The app does not seem to work at all!
The app says that the score could not be recognized and the image displayed underneath the message is rotated
The app recognizes very few symbols
How do I create a score with multiple pages?
The app recognizes multiple voices incorrectly
The app shuts down (crashes) during the recognition process
iCloud: I don’t see the exported MIDI file in the iCloud folder on my Mac / PC
I don’t see a way how to export to Dropbox / Google Drive / One Drive
The camera view or the image picker only shows black screen, no pictures
The MusicXML option is disabled in the Export menu
Your voice is crucial to making this app better. Please contact me with any technical issues at support@sheetmusicscanner.com
To share sheet music pictures to illustrate the issue, use any file share of your choice, e.g. Dropbox, OneDrive, etc. Please do share or send the original picture from Camera Roll, not the one from Photo Stream, which is compressed.
Note: I do my best to make the app recognize as much as possible. However, there are some technical limitations of the technology, e.g. it might miss some notes when the printed score is of bad quality, with line interruptions, etc.
Issue: HELP! The app does not seem to work at all!
Don’t panic. This is most likely caused by the incorrect orientation of the taken picture and is easy to fix. See this for help.
If it does not help, please contact me at the email above. It would really help to send the original picture from the Camera Roll folder, if available.
back to the top
Issue: The app says that the score could not be recognized and the image displayed underneath the message is rotated.
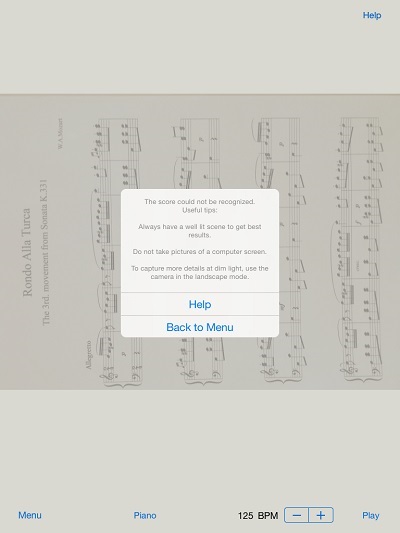 This should be easy to fix – when taking the picture, please ensure that the camera is oriented the way you would read the sheet.
If the picture is already taken, you can edit it and rotate it to the right direction.
This should be easy to fix – when taking the picture, please ensure that the camera is oriented the way you would read the sheet.
If the picture is already taken, you can edit it and rotate it to the right direction.
back to the top
Issue: The app recognizes very few symbols.
The result of the recognition is heavily dependent on the quality of the input picture. The more you are trying to read at once, the better the image quality needs to be to be able to recognize all the details correctly.
back to the top
Question: How do I create a score with multiple pages?
To create a multiple page score, scan the first page and then keep adding / scanning more pages to the same score using the + buttons at the bottom right of the last scanned page. (You might need to push the page up to see the button.)
If any of the added pages is not scanned correctly, you can remove it by tapping the red bin icon located at the right and re-add it using the appropriate + button.
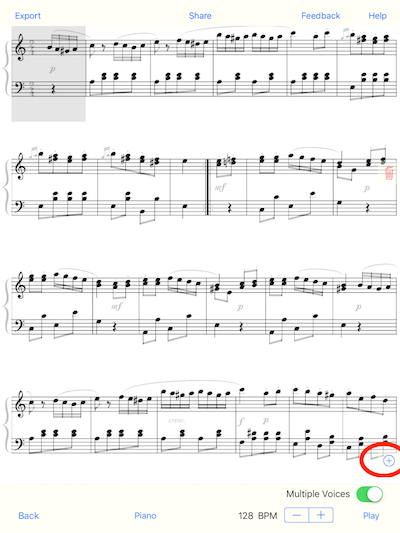
The + button highlighted.
back to the top
Issue: The app recognizes multiple voices incorrectly.
When recognizing multiple voices to be played at the same time, the app relies on the vertical line connecting the staffs at the left edge. If the line is missing in the picture, the voice recognition will fail. To fix this, re-take the picture to include the left lines.
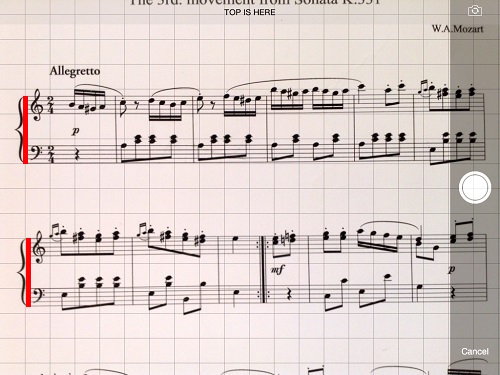
The connecting lines at the left (highlighted in red) need to be visible in the picture.
back to the top
Issue: The app shuts down (crashes) during the recognition process.
This can happen sometimes when there is not enough free memory available on the device. Please shut down all the other open apps and try it again. To close all the open apps, double press the Home button and then swipe up on any of the apps that appear until there is only the desktop.
Here is a guide: https://support.apple.com/en-us/HT201330
If it does not help, please contact me at the email above. It would really help to send the original picture from the Camera Roll folder, if available.
back to the top
Issue: iCloud: I don’t see the exported MIDI file in the iCloud folder on my Mac / PC.
The syncing of the iCloud folder can be a bit slow sometimes. To access the exported file immediately, go to https://www.icloud.com/#iclouddrive in your Internet browser, locate the file, select it by clicking it and download it using the cloud icon in the top bar (the one with the arrow down).
back to the top
Issue: I don’t see a way how to export to Dropbox / Google Drive / One Drive.
The appropriate cloud drive app has to be installed for this to work. You can get them for free from the App Store:
Dropbox
Google Drive
One Drive
Once installed, you can pick the right destination by tapping the top left button in the export dialog.
back to the top
Issue: The camera view or the image picker only shows black screen, no pictures.
This is caused by the app not having permission to access the camera or the photos collection. To fix it, open Settings on your device (not in the app itself), scroll down to see all the installed apps, find Music Scanner, tap it and tap all of the switches on the right (Camera, Photos, …) so that they are green.
back to the top
Issue: The MusicXML option is disabled in the Export menu.
This happens for scores recognized and saved prior to version 2.4. To export to MusicXML correctly, the app needs more information than it was saving in the older versions. Please re-scan the score and this menu option will be available.
back to the top
HELP! The app does not seem to work at all!
The app says that the score could not be recognized and the image displayed underneath the message is rotated
The app recognizes very few symbols
How do I create a score with multiple pages?
The app recognizes multiple voices incorrectly
The app shuts down (crashes) during the recognition process
iCloud: I don’t see the exported MIDI file in the iCloud folder on my Mac / PC
I don’t see a way how to export to Dropbox / Google Drive / One Drive
The camera view or the image picker only shows black screen, no pictures
The MusicXML option is disabled in the Export menu
Your voice is crucial to making this app better. Please contact me with any technical issues at support@sheetmusicscanner.com
To share sheet music pictures to illustrate the issue, use any file share of your choice, e.g. Dropbox, OneDrive, etc. Please do share or send the original picture from Camera Roll, not the one from Photo Stream, which is compressed.
Note: I do my best to make the app recognize as much as possible. However, there are some technical limitations of the technology, e.g. it might miss some notes when the printed score is of bad quality, with line interruptions, etc.
Issue: HELP! The app does not seem to work at all!
Don’t panic. This is most likely caused by the incorrect orientation of the taken picture and is easy to fix. See this for help.
If it does not help, please contact me at the email above. It would really help to send the original picture from the Camera Roll folder, if available.
back to the top
Issue: The app says that the score could not be recognized and the image displayed underneath the message is rotated.
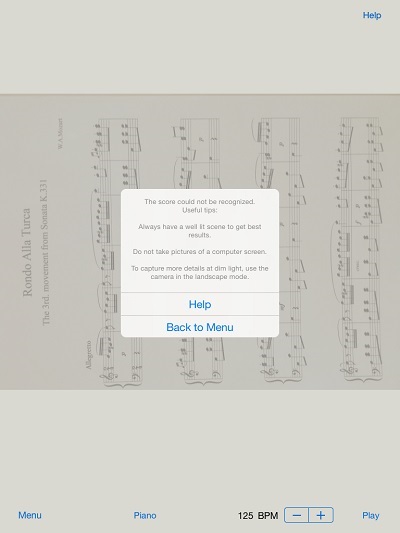
-
When taking the image directly from within the app using the camera, simply follow the hints in the preview.
The camera orientation needs to be the same as the score orientation.
In the landscape mode, you should see a yellow bar saying “TOP IS HERE”. That is where the top of the music sheet needs to be. - When working with a picture from the library, please ensure that the image is oriented correctly. To fix it, go to Pictures, find the picture, click Edit, then click the second left icon at the bottom, then click the first icon from the left once (the white square) and then confirm / save the rotated image. Here is an article showing it in detail.
back to the top
Issue: The app recognizes very few symbols.
The result of the recognition is heavily dependent on the quality of the input picture. The more you are trying to read at once, the better the image quality needs to be to be able to recognize all the details correctly.
-
When reading the whole A4 sheet at once, please make sure when taking the picture that there is as little margin
around the notation area as possible. To achieve that, move the camera closer to the sheet.
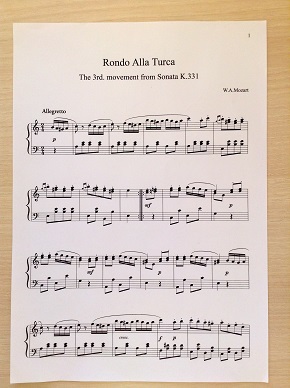
Incorrect – too much margin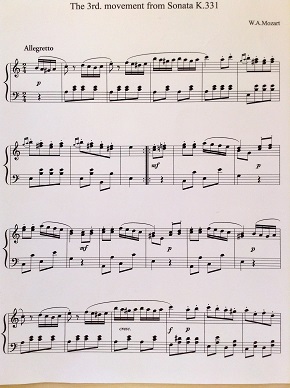
Good – very little margin -
Hold the camera “flat” – parallel to the sheet to avoid distortion. Align the sheet with the grid in the camera preview.
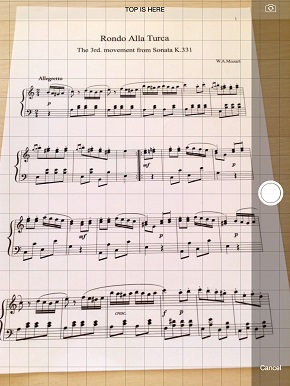
Incorrect – not aligned with the grid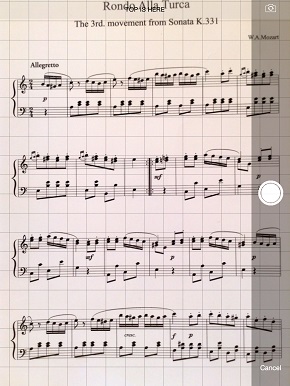
Good – sheet aligned with the grid -
If possible, keep the sheet as straight as possible, not bent.
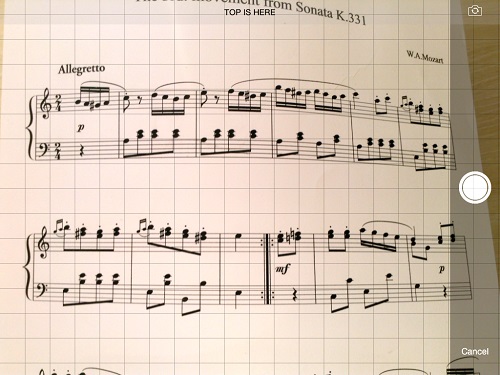
Incorrect – page is bent -
Always have a well lit scene with even light to get best results.
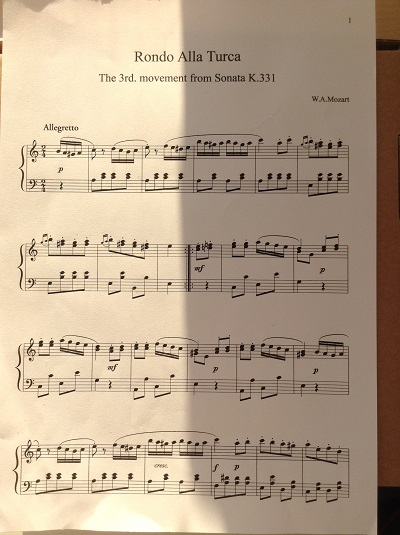
Incorrect – uneven light -
To capture more details (e.g. at dim light), only take a picture of a smaller portion of the sheet in landscape mode.
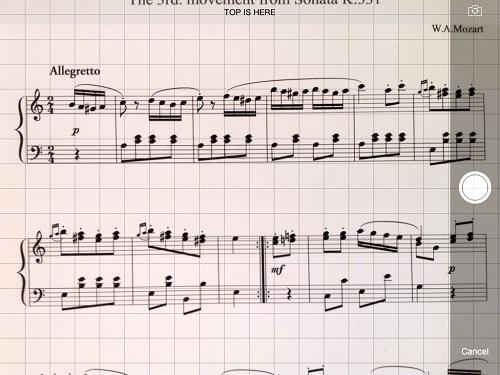
Example of taking a detailed picture in landscape mode - Do not take pictures of a computer screen.
back to the top
Question: How do I create a score with multiple pages?
To create a multiple page score, scan the first page and then keep adding / scanning more pages to the same score using the + buttons at the bottom right of the last scanned page. (You might need to push the page up to see the button.)
If any of the added pages is not scanned correctly, you can remove it by tapping the red bin icon located at the right and re-add it using the appropriate + button.
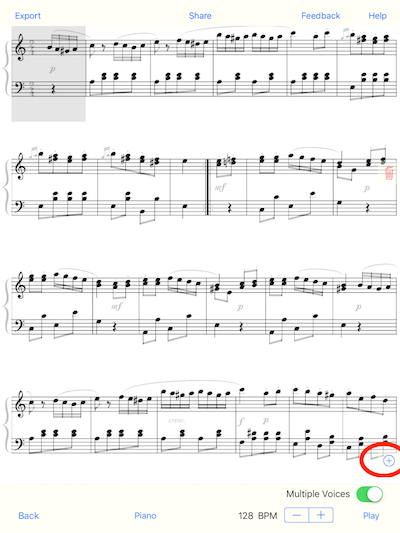
The + button highlighted.
back to the top
Issue: The app recognizes multiple voices incorrectly.
When recognizing multiple voices to be played at the same time, the app relies on the vertical line connecting the staffs at the left edge. If the line is missing in the picture, the voice recognition will fail. To fix this, re-take the picture to include the left lines.
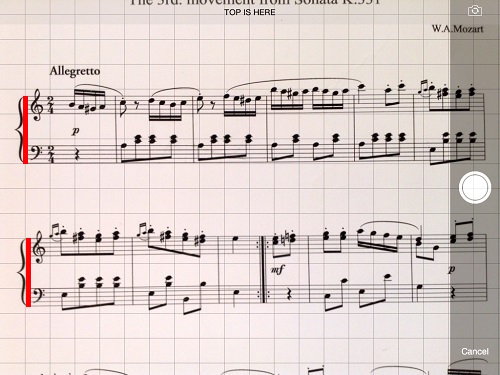
The connecting lines at the left (highlighted in red) need to be visible in the picture.
back to the top
Issue: The app shuts down (crashes) during the recognition process.
This can happen sometimes when there is not enough free memory available on the device. Please shut down all the other open apps and try it again. To close all the open apps, double press the Home button and then swipe up on any of the apps that appear until there is only the desktop.
Here is a guide: https://support.apple.com/en-us/HT201330
If it does not help, please contact me at the email above. It would really help to send the original picture from the Camera Roll folder, if available.
back to the top
Issue: iCloud: I don’t see the exported MIDI file in the iCloud folder on my Mac / PC.
The syncing of the iCloud folder can be a bit slow sometimes. To access the exported file immediately, go to https://www.icloud.com/#iclouddrive in your Internet browser, locate the file, select it by clicking it and download it using the cloud icon in the top bar (the one with the arrow down).
back to the top
Issue: I don’t see a way how to export to Dropbox / Google Drive / One Drive.
The appropriate cloud drive app has to be installed for this to work. You can get them for free from the App Store:
Dropbox
Google Drive
One Drive
Once installed, you can pick the right destination by tapping the top left button in the export dialog.
back to the top
Issue: The camera view or the image picker only shows black screen, no pictures.
This is caused by the app not having permission to access the camera or the photos collection. To fix it, open Settings on your device (not in the app itself), scroll down to see all the installed apps, find Music Scanner, tap it and tap all of the switches on the right (Camera, Photos, …) so that they are green.
back to the top
Issue: The MusicXML option is disabled in the Export menu.
This happens for scores recognized and saved prior to version 2.4. To export to MusicXML correctly, the app needs more information than it was saving in the older versions. Please re-scan the score and this menu option will be available.
back to the top